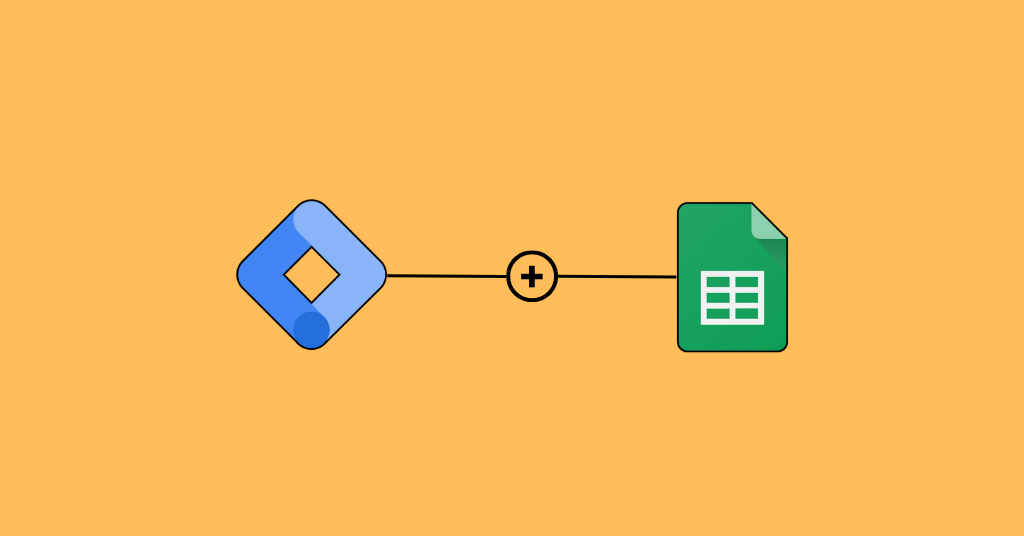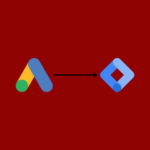Introduction:
In the realm of data management and analysis, Google Sheets emerges as a powerful ally for businesses and marketers alike. With its intuitive interface and robust functionality, Google Sheets provides a versatile platform for storing, organizing, and deriving insights from data. Furthermore, when combined with the tracking capabilities of Google Tag Manager (GTM), the possibilities for data-driven decision-making become truly endless.
Unveiling the Potential: Integration Between Google Tag Manager and Google Sheets
This comprehensive guide will delve into the seamless integration between Google Tag Manager and Google Sheets, unveiling a world of opportunities to elevate your data management game. By harnessing the power of GTM and leveraging the analytical prowess of Google Sheets, you can unlock valuable insights, streamline data workflows, and ultimately gain a competitive edge.
Embrace the Data-Driven Future
Are you ready to take your data management to the next level? Join us as we explore the synergies between Google Tag Manager and Google Sheets and unlock a new world of data-driven possibilities. It’s time to harness the power of these tools and embark on a transformative journey of data-driven success.
Step 1: Create a Spreadsheet
To initiate the process of sending data from Google Tag Manager to Google Sheets, the first step is to create a spreadsheet where the data will be stored. Here’s a guide on how you can set it up:
- Open Google Sheets in your web browser.
- Create a new spreadsheet by clicking on the “+” button or selecting “Blank” from the template gallery.
- Give your spreadsheet a descriptive name that clearly reflects its purpose.
- Add column headers to define the data you want to collect from Google Tag Manager. For instance, if you’re tracking events, you might include columns such as “Event Name,” “Timestamp,” “Page URL,” and any other relevant data points.
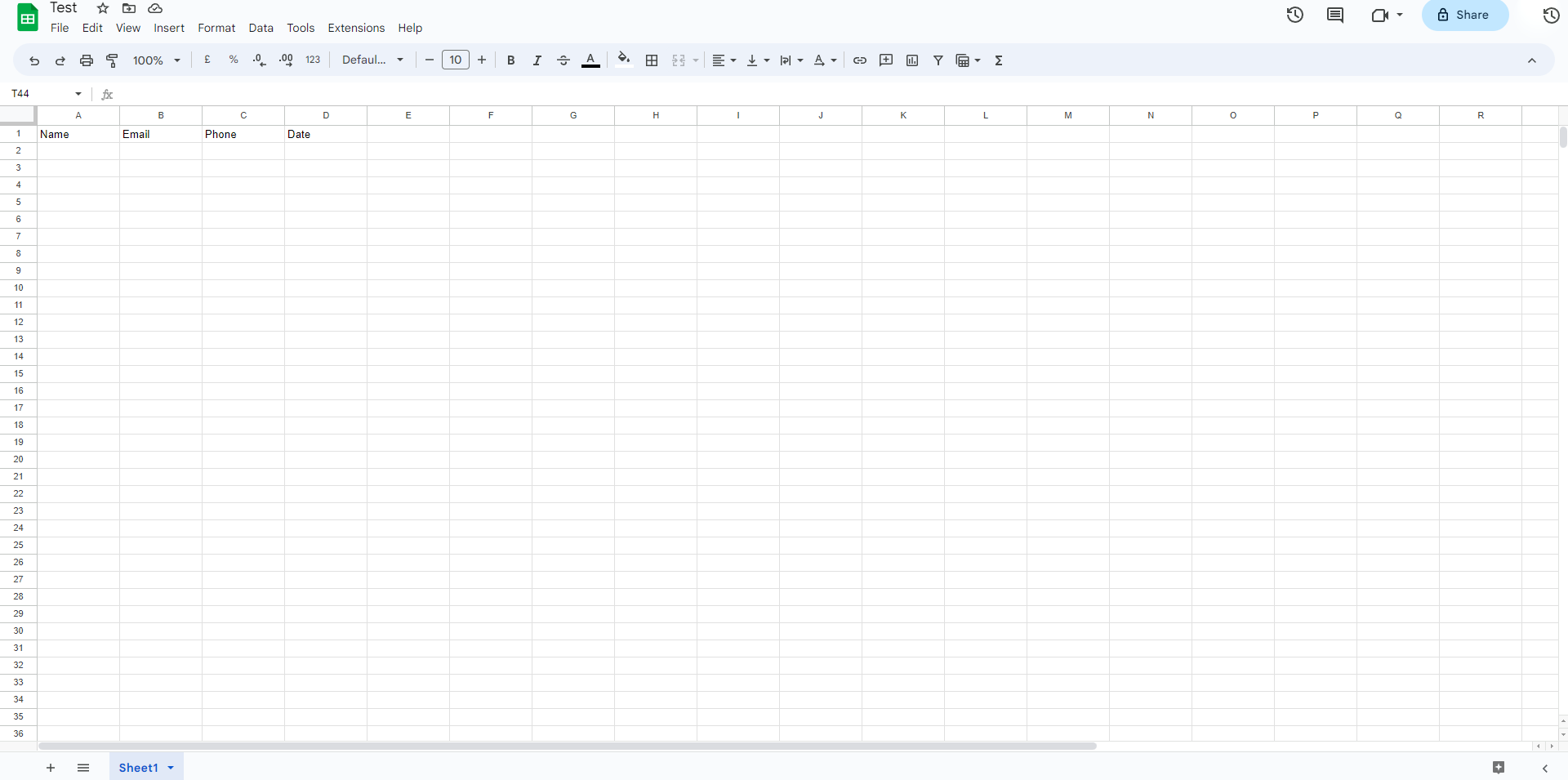
Creating a well-structured spreadsheet establishes a solid foundation for storing and analyzing the data captured through Google Tag Manager. This will enable you to easily extract insights and draw meaningful conclusions from the collected data.
Step 2: Accessing Google Apps Script For Google Tag Manager
To further streamline the process of sending data from Google Tag Manager to Google Sheets, we will utilize Google Apps Script, a powerful tool that allows for automation and customization. Here’s how you can access and set up the script:
- In your Google Sheets spreadsheet, click on “Extensions” in the top menu.
- From the drop-down menu, select “Apps Script.” This will open a new tab in your browser with the Apps Script editor.

- In the Apps Script editor, you will see a script file. Clear the existing code.
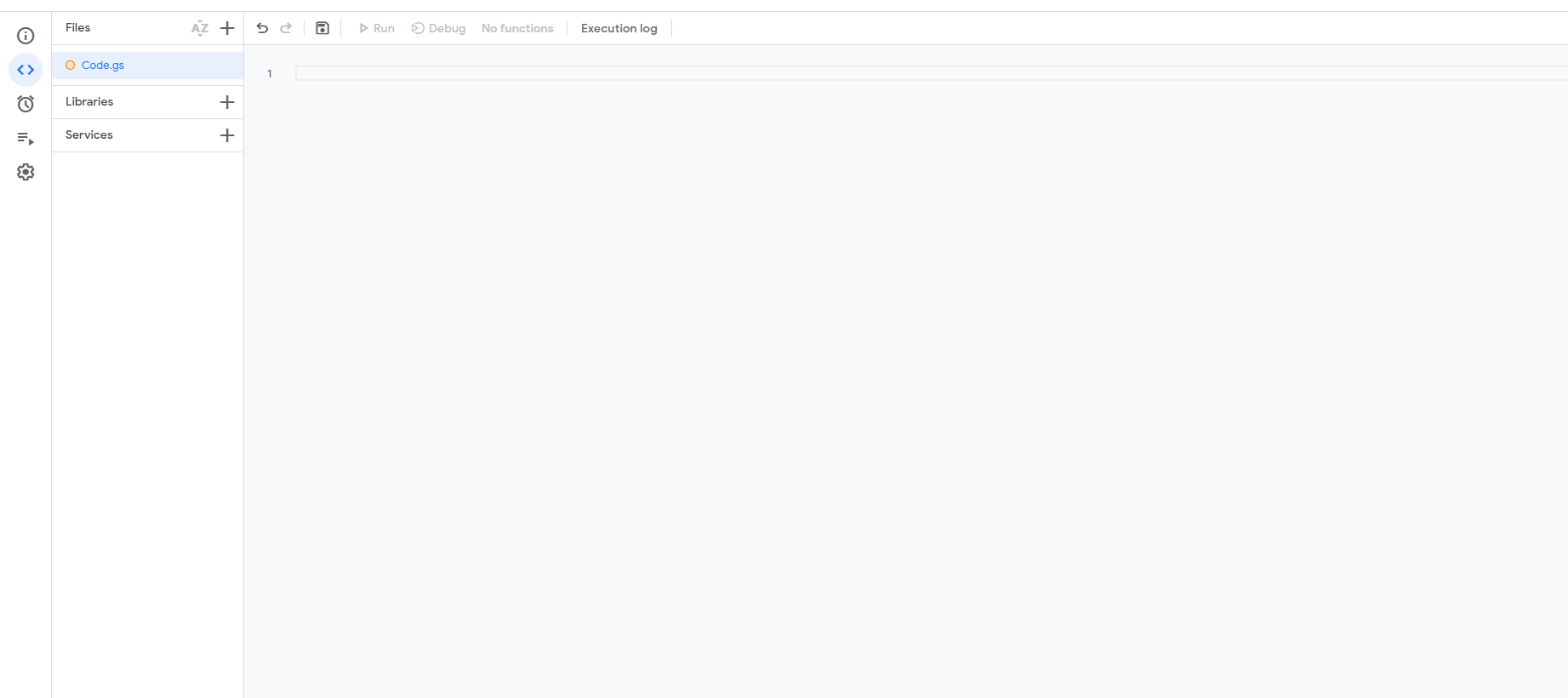
- Paste the following script into the editor:
// Usage
// 1. Enter sheet name where data is to be written below
// 1. Enter sheet name and key where data is to be written below
var SHEET_NAME = “Sheet1”;
var SHEET_KEY = “insert-sheet-ID-here”;
var SCRIPT_PROP = PropertiesService.getScriptProperties();
function doGet(e){
return handleResponse(e);
}
function doPost(e){
return handleResponse(e);
}
function handleResponse(e) {
var lock = LockService.getPublicLock();
lock.waitLock(30000);
try {
var doc = SpreadsheetApp.openById(SHEET_KEY);
var sheet = doc.getSheetByName(SHEET_NAME);
var headRow = e.parameter.header_row || 1;
var headers = sheet.getRange(1, 1, 1, sheet.getLastColumn()).getValues()[0];
var nextRow = sheet.getLastRow()+1;
var row = [];
for (i in headers){
If (headers[i] == “Timestamp”){
row.push(new Date());
} else {
row.push(e.parameter[headers[i]]);
}
}
sheet.getRange(nextRow, 1, 1, row.length).setValues([row]);
return ContentService
.createTextOutput(JSON.stringify({“result”:”success”, “row”: nextRow}))
.setMimeType(ContentService.MimeType.JSON);
} catch(e){
return ContentService
.createTextOutput(JSON.stringify({“result”:”error”, “error”: e}))
.setMimeType(ContentService.MimeType.JSON);
} finally {
lock.releaseLock();
}
}
Replace the placeholder “insert-sheet-ID-here” in the SHEET_KEY variable with the actual ID of your Google Sheets spreadsheet. Additionally, ensure that you have accurately set the SHEET_NAME variable to correspond to the name of the sheet to which you intend to append the data. By following these steps, you can make the code more readable and ensure the integration functions smoothly.
after pasting the script and replacing the sheet ID and name, click on “Deploy” in the top right corner of the editor window.
Select “New Deployment” from the drop-down menu. This will open the deployment configuration settings.
On the left of the deployment configuration settings, click the gear icon next to “Select type” and choose “Web app” from the options.
Under “Execute as,” choose “Me” to ensure the script runs with your account’s permissions.
Set “Who has access” to “Anyone, even anonymous” to allow data submission from Google Tag Manager.
Click “Deploy” to create the web app deployment.
A dialog box will appear asking for authorization. Click “Review Permissions” and follow the prompts to authorize the script with your Google account. This step is necessary to grant the script the required permissions to access your Google Sheets.
Once the authorization process is complete, you will be provided with a web app URL. Copy this URL, as we’ll need it in the following steps.
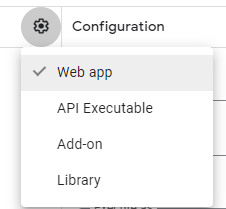
By deploying the script as a web app and authorizing it, you are granting the necessary permissions for the script to access and modify your Google Sheets. The web app URL will be the endpoint for receiving data submissions from Google Tag Manager. Now that the deployment is set up and authorized, we can proceed to the next steps of configuring Google Tag Manager and thoroughly testing the integration with Google Sheets. Remove passive voice, make it easier to read, and add transition words
Step 3: Configuring Google Tag Manager
- In order to send data from Google Tag Manager to Google Sheets, we need to configure Google Tag Manager to trigger the data submission. Follow these steps:
- Go to Google Tag Manager and access the web container from which you want to send data to Google Sheets for visualization.
- First, you need to create variables for the data that needs to be sent. For example, if you want to send variables like first name, email, and phone, create variables in Google Tag Manager for each of these data points.
Note:
If you’re interested in collecting the payload from your website for real-time visualization and in-depth analysis, our team is here to help. Schedule a call with us to discuss your specific requirements and explore how we can assist you in setting up data collection and visualization using Google Tag Manager. Unlock the power of real-time data insights and make informed decisions to drive your business growth.
- Once you have opened the container in Google Tag Manager, click on “Tags” on the left-hand menu.
- To add a new tag, click on “New.” Name the tag, for example, “GTM-To-Sheets.”
- Choose the tag type “Custom Image.”
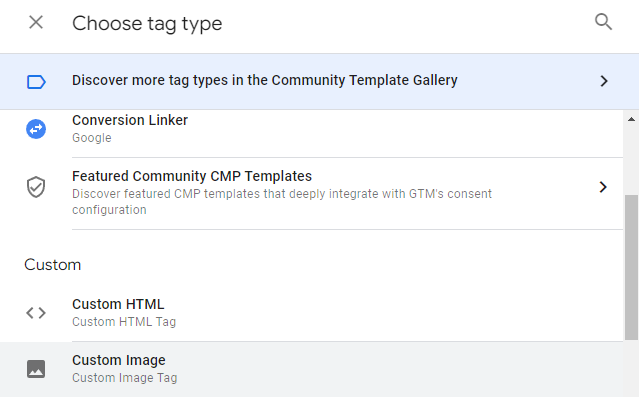
- In the “Image URL” field, paste the URL that you obtained from the Google Sheets deployment
- After the base URL, add a ? symbol to indicate the start of the query parameters.
- Example: https://script.google.com/macros/s/12345667adsasadsadafeafeaef/exec?
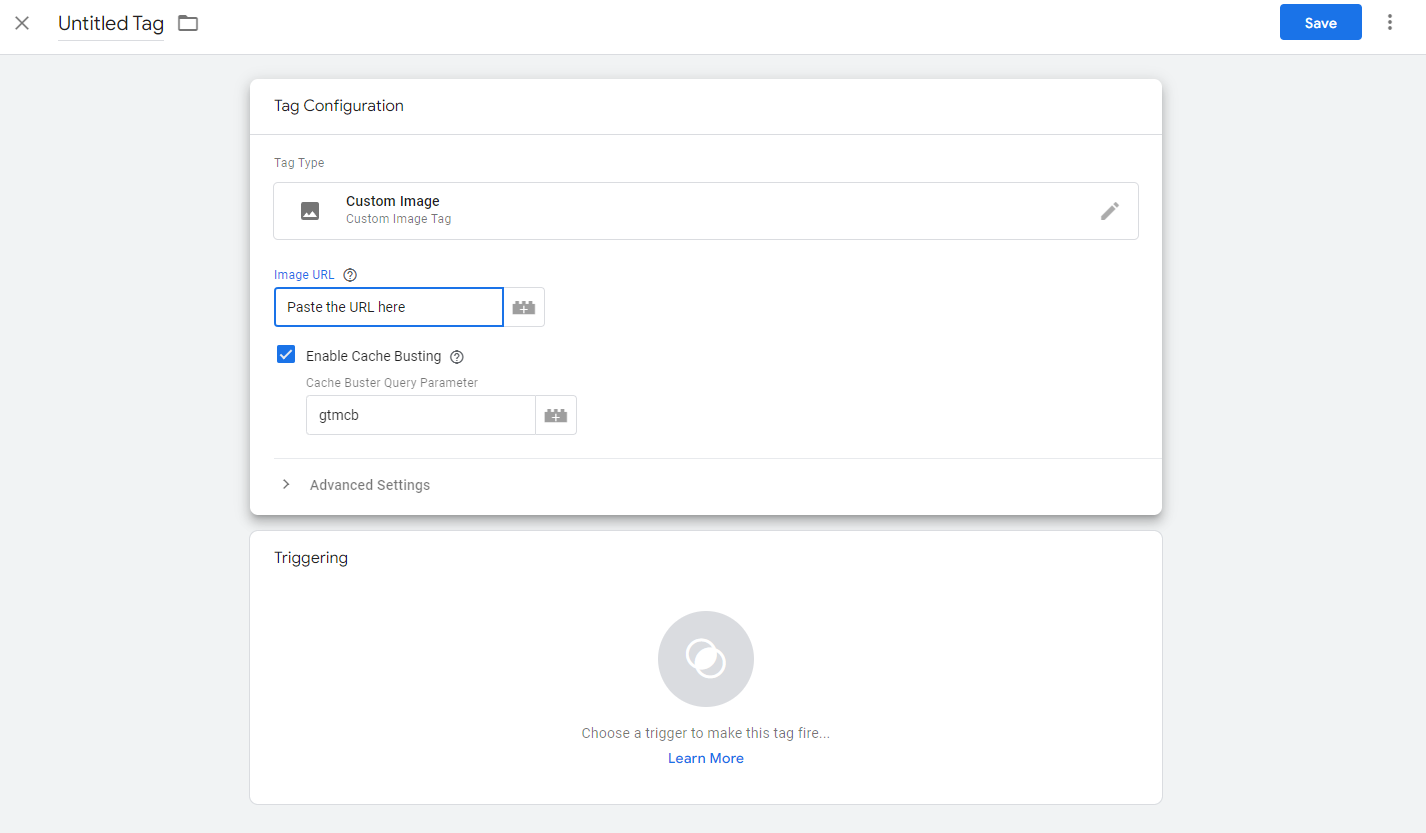
After the “?” symbol, you need to append the parameters based on your specific requirements. Each parameter should be in the format parameterName=variableValue. The variableValue should be replaced with the corresponding variable from Google Tag Manager.
Example:
If you have a parameter named “Name” and a variable named {{Name}}, the URL would look like this: https://script.google.com/macros/s/12345667adsasadsadafeafeaef/exec?Name={{Name}}
If you have additional parameters, separate them using the & symbol.
Example:
https://script.google.com/macros/s/12345667adsasadsadafeafeaef/exec?Name={{Name}}&Email={{Email}}&Subject={{Subject}}&Date={{Timestamp}}
By using the {{variable}} syntax and separating parameters with &, you are specifying the data to be sent to the Google Sheets script based on the variables defined in Google Tag Manager.
- Set the appropriate trigger for the tag based on when you want the data to be sent to Google Sheets. This will depend on the specific event or action you want to track.
Example:
If you want to capture form submissions, you can create a trigger for the form submission event.
To set the trigger:
- Click on “Triggering” in the tag configuration section.
- Click on the “Choose trigger” field and select the appropriate trigger type from the list.
- Configure the trigger settings based on your requirements. This may include specifying the trigger to fire on a specific form submission, button click, consent form submission, or any other event that indicates the desired action.
- Make sure that the trigger you select aligns with the event or action you want to track and capture in Google Sheets.
Note:
If you haven’t set up a suitable trigger, the tag may not fire or send any data to Google Sheets.
Once you have set up the appropriate trigger, save your changes in Google Tag Manager. The tag will now be triggered based on the specified event, and the data will be sent to Google Sheets accordingly.
Make sure to save your changes in Google Tag Manager and proceed to the next steps for testing the integration between Google Tag Manager and Google Sheets.
Step 4 : Testing the Integration in Google Tag Manager
To test the integration between Google Tag Manager (GTM) and Google Sheets, follow these steps:
- In GTM, click on the “Preview” button in the top right corner. This will open a new tab with the GTM preview mode.
- In the GTM preview mode tab, paste the link to the web page where you have configured the tag. For example, if you have set up the tag for capturing leads, paste the link to the lead form page.
- Click on the “Connect” button in the GTM preview mode tab. This will open another tab with your website page.
- In the tab where you pasted the link, you will see the tags that are fired on that page. Look for the tag named “GTM-To-Sheets” or the name you have given to the tag.
- Now, open the Google Sheets spreadsheet that you connected with GTM. In the spreadsheet, under the specified schema, you should see the value as “null”.
- If you see “null” under the schema, it means that you have successfully connected GTM with Google Sheets, and the data is being sent to the spreadsheet.
- If you don’t see the expected values or if you encounter any issues, double-check the following:
Verifying the Integration:
If you don’t see the expected values or if you encounter any issues, double-check the following:
- Make sure that the sheet name and sheet ID in the script is correctly specified.
- Verify that the variables in GTM are correctly configured and are capturing the desired data.
- Once you have confirmed that the data is being sent correctly, you can proceed with further testing or publish the container changes in GTM to make the integration live.
Following these steps, you can test the integration between GTM and Google Sheets and verify that the data is captured and sent accurately. It’s important to ensure that the sheet name, sheet ID, and variables are configured correctly for successful data transfer.
Benefits
With this powerful integration, you gain the ability to capture valuable insights from a wide range of events and actions taking place on your website or app. Whether it’s form submissions, conversions, or user interactions, Google Tag Manager allows you to configure custom HTML tags and utilize variables to precisely capture the specific data points that matter most. This ensures that the right information is accurately sent to Google Sheets for further analysis and comprehensive reporting.
By seamlessly bridging the gap between Google Tag Manager and Google Sheets, you empower your business with a robust data management solution. From tracking crucial metrics to making informed decisions, this integration streamlines the entire process, allowing you to effortlessly extract meaningful insights and drive your business forward.
Conclusion:
In conclusion, the integration of Google Tag Manager with Google Sheets offers a multitude of possibilities for your data tracking and visualization requirements. By following the clear step-by-step instructions outlined in this guide and leveraging the expertise of our services, you can effortlessly establish a seamless connection between these two platforms and unlock the full potential of your data.
Don’t miss out on the immense potential that awaits you. Implement the integration, follow the steps, and let our team assist you in optimizing your data management and analysis. Together, we can unleash the true power of your data and propel your business toward greater success. Schedule a Call with us now!
Bonus
Are you looking to set up Facebook conversion tracking on ClickFunnels through Google Tag Manager? We have the perfect resource for you! Explore our insightful blog that provides step-by-step instructions and expert tips on how to seamlessly integrate Facebook conversion tracking with ClickFunnels using GTM. Gain valuable insights and optimize your marketing campaigns today!